

- #Reflector 3 casting not displaying video manual
- #Reflector 3 casting not displaying video tv
- #Reflector 3 casting not displaying video windows
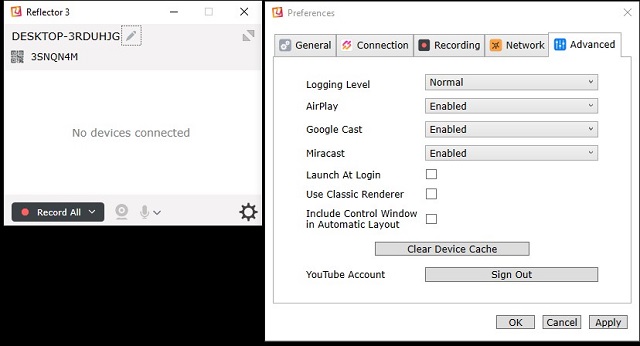
When you have displays extended, you can drag and move items between the two screens and select a different resolution for your second screen (to learn more about screen resolutions, go to Solution 6).
#Reflector 3 casting not displaying video tv
Move what's on the screen across your Surface display and onto the TV or monitor screen. See the same things on both your Surface display and on the TV, monitor, or projector (to learn more about screen resolutions, go to Solution 6).
#Reflector 3 casting not displaying video windows
Press the Windows logo key + P on your keyboard, or select the Network icon on the taskbar, then select Project. Solution 3: Duplicate or extend your display onto your external screen
#Reflector 3 casting not displaying video manual
Adjusting this setting may produce better results.įollow the instructions in the screen's manual or check the manufacturer's website. Most external screens have an on-screen menu that adjusts the DisplayPort version used by the monitor. Solution 2: Check the DisplayPort version setting on the external screen If you’ve checked the input settings on the second screen and it’s still not working, try Solution 3. Note: Common video input settings include VGA, DVI, AUX, DisplayPort, HDMI, Line in, Input, and Source. To check and, if necessary, change the video input setting on your second screen, follow the instructions in the owner’s manual for the screen or check the manufacturer’s website. For example, if you’re using an HDMI connection to a second screen, that screen must be set to recognize HDMI as the video input signal. If you’ve connected your Surface to a second screen and you don’t see video output from your Surface, check the source selection or video input settings on the second screen. Solution 10: Consider these possibilities if your display is wireless Solution 9: Try the adapter on a different external display Solution 8: Check your monitor’s compatibility Solution 7: Change the supported resolution and refresh rates Solution 1: Check the video input settings If you have problems connecting your Surface to a TV, monitor, or projector, try these solutions to identify the issue. For more info, see Surface sound, volume, and audio accessories. We also recommend you use Microsoft’s USB-C adapters on the devices equipped with the USB-C port. HDMI connections can also transmit audio signals. For the USB-C to HDMI adapter, we recommend using the HDMI adapter with a HDMI 2.0 cable or higher.


 0 kommentar(er)
0 kommentar(er)
